맥북 강제종료, 캡쳐, 화면녹화 단축키 정리
- 일상
- 2021. 8. 6.
맥북 강제종료, 캡쳐, 화면녹화 단축키 정리
맥북을 사용하는 분들이라면 M1 칩에 대해서 많이 들어봤을 것입니다.
저도 고민고민하다가 구매해서 맥북 M1 프로 모델을 구매하여 사용하고 있는데, 확실히 정숙성과 버벅거리지 않는다는 느낌을 받게 되었습니다.
불과 3년전까지만 하더라도 윈도우를 사용했던 첫 2018년 프로모델은 말 그대로 새로운 세계에 들어온 일이였습니다. 근데 그것보다 더 효율이 높은 M1 맥북 프로로 교체한 뒤 부터 다시한번 맥북이 사용하기 편리하다는 느낌을 받습니다.
쉽게 사용할 수 있는 단축키들이 매우 많은데, 몰랐거나 생각이 나지 않아 찾아보거나 사용못하는 경우들이 많았는데, 이번 기회에 제가 자주 사용하는 단축키들을 설명드리겠습니다.
맥북 강제종료
command[⌘]+option[⌥]+[esc]
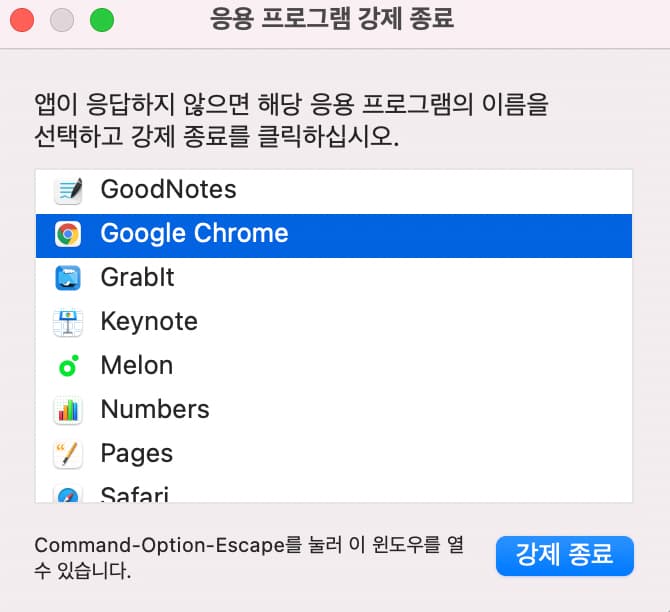
윈도우든 맥북이든 프로그램을 실행하다가 알 수 없는 오류로 프로그램이 정지되는 경우가 존재하죠. 하지만 닫기버튼을 눌러도 프로그램은 종료가 되어지지 않을때 사용하는 단축키 입니다.
윈도우는 강제적으로 프로그램을 종료하고 싶을 때 Ctrl+Alt+Del 키를 동시에 눌러서 프로그램을 강제 종료할 수 있죠.
맥북에서는 Command+option+esc 를 동시에 눌러 강제종료를 합니다.
맥북 화면 캡쳐 단축키
command[⌘]+Shift[⇧]+[4]
커맨드+쉬프트+4를 동시에 누르면 마우스 커서가 변경이 됩니다.
화면을 저장하는 방법은 원하는 지역을 드래그하여 저장하거나 전체화면을 저장하는 스크린샷이 있죠.

화면을 드래그로 선택하게 되면, 오른쪽 하단에 임시저장된 이미지가 생성됩니다.
다시한번 캡쳐를 하게되면, 기존캡쳐파일은 바탕화면에 저장이 됩니다.
더블클릭을 하여 화면을 열면 이미지를 수정할수도 있고, 저장할 수 있고, 삭제할 수 있습니다.
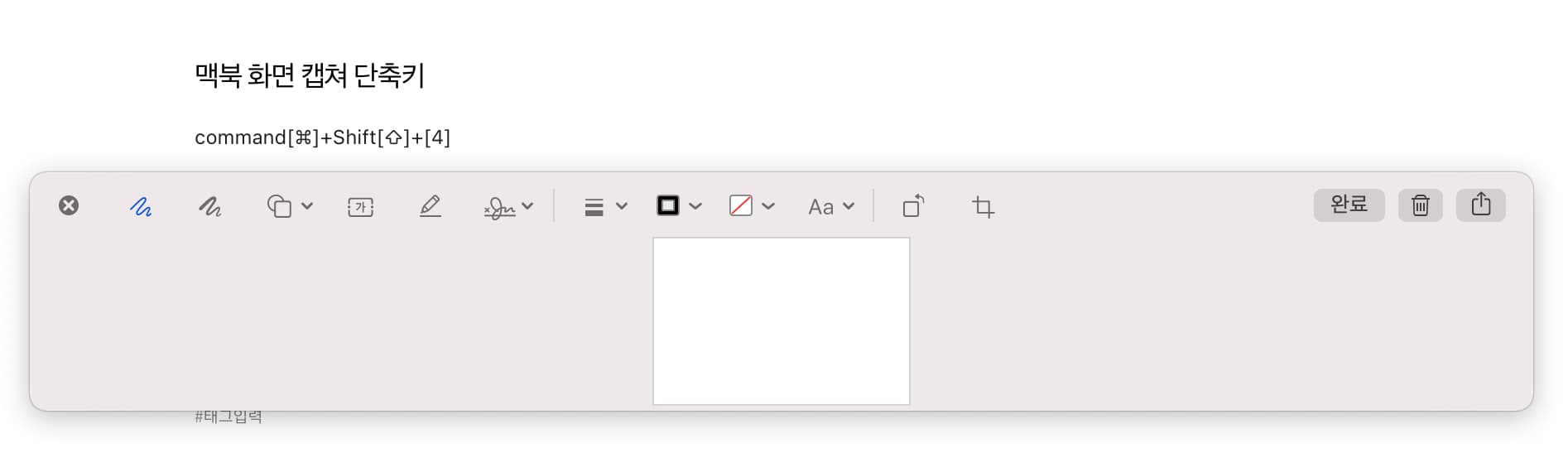
이 기능만 갖고도 효율이 뛰어나지만, 더욱 강화된 기능을 갖고 있는 어플이 있습니다.
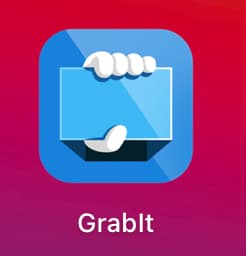
Grablt 어플입니다.
유료어플인데, 맥북 처음 샀을 때부터 이용해왔던 앱입니다.
장점은 캡쳐를 동시에 여러장 화면에 띄어놓고 원하는 이미지만 불러와 사용할 수 있다는 점이며, 화면에서 삭제함과 동시에 이미지도 사라진다는 점입니다.
맥북 화면 녹화 단축키
command[⌘]+Shift[⇧]+[5]

화면녹화는 부분녹화와 전체녹화가 가능합니다.
원하는 화면의 녹화를 진행하면 됩니다.
녹화하게되면 당시 소리가 녹음되는 것으로 보여집니다. 저는 소리를 줄여놓고 진행했습니다.
화면녹화를 자주 사용하지 않으니 이럴때 한번씩 써보는 것도 나쁘지 않네요. ^_^
커맨드 관련 핵심단축키
command[⌘]+A = 모든 선택 (윈도우 Ctrl+A)
command[⌘]+C = 복사 (윈도우 Ctrl+C)
command[⌘]+V = 붙여넣기 (윈도우 Ctrl+V)
command[⌘]+X = 오려내기 (윈도우 Ctrl+X)
command[⌘]+F = 찾기 (윈도우 Ctrl+F)
command[⌘]+S = 저장 (윈도우 Ctrl+S)
command[⌘]+Z = 되돌리기 (윈도우 Ctrl+Z)
command[⌘]+R = 새로고침 (윈도우 Ctrl+R)
command[⌘]+H = 실행중인 창 숨기기
'일상' 카테고리의 다른 글
| 고양이 분양 추천 수원 미미랜드(냥블리)! (애완동물은 사후관리가 중요하다) (0) | 2022.07.30 |
|---|---|
| 양산 휴대폰 성지 [2022년] 좌표 및 후기 (0) | 2022.05.23 |
| 건강검진 대상자 조회방법부터 검진 안내사항 (0) | 2021.08.05 |
| 2021년 전기차 충전요금은 얼마일까? 디젤보다 유지비가 더 나와? (1) | 2021.07.26 |
| 운동 칼로리, 런닝머신을 얼마나 타야 밥한공기 칼로리가 소모될까? (0) | 2021.07.22 |